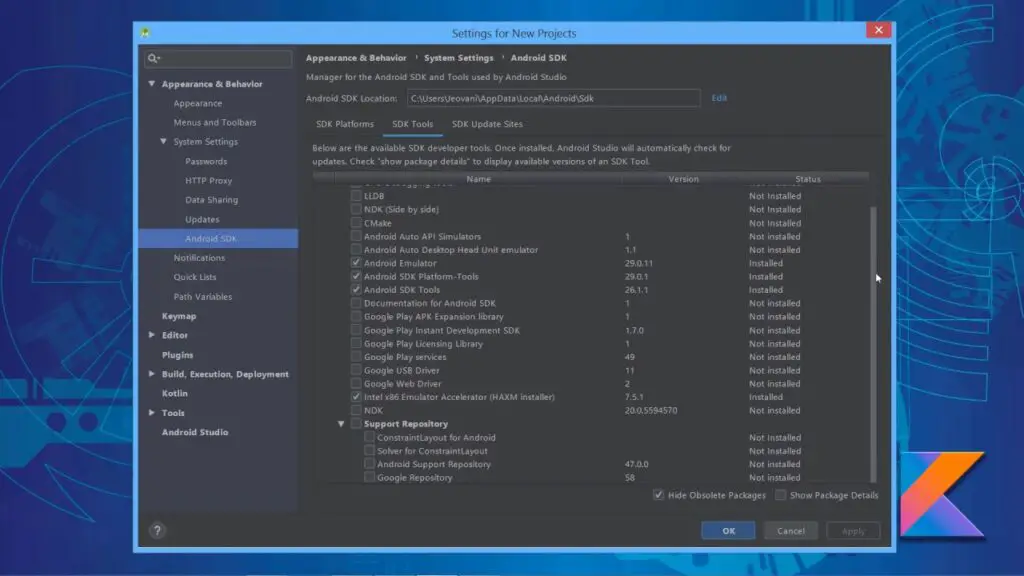
Android studio sdk manager
Ya sea que esté construyendo una aplicación de Android en Unity o programándola desde cero, necesita configurar el SDK de Android (kit de desarrollo de software) antes de poder construir y ejecutar cualquier código en su dispositivo Android.
Siga las instrucciones en Instalación del SDK. Puede omitir las secciones opcionales relacionadas con Eclipse. En el paso 4 de la Instalación del SDK, asegúrese de añadir al menos una plataforma Android con un nivel de API igual o superior a 9 (plataforma 2.3 o superior), las herramientas de plataforma y los controladores USB si utiliza Windows.
Para habilitar la depuración USB, primero tienes que activar las opciones de desarrollador. Para ello, navega por tu teléfono hasta la parte «Número de compilación» en los Ajustes de tu dispositivo. Encontrarlo puede ser diferente dependiendo del dispositivo:
Navega hasta el número de compilación siguiendo las instrucciones anteriores. Pulse 7 veces sobre el número de compilación. Aparecerá una pequeña notificación emergente que dice «ahora estás a X pasos de ser un desarrollador» con un número que se reduce con cada toque adicional. Al séptimo toque, se desbloquean las opciones de desarrollador. Ve a Ajustes > Opciones de desarrollador y marca la casilla de depuración USB para activar el modo de depuración cuando el dispositivo esté conectado a un ordenador por USB.
Descarga del sdk de Android 11
Unreal Engine 4.25 y posteriores utilizan el kit de desarrollo de software de Android (SDK) distribuido con Android Studio para todos los componentes esenciales de desarrollo de Android, incluido el kit de desarrollo nativo de Android (NDK). En esta página se ofrece una guía para configurar Android Studio y asegurarse de que Unreal Engine reconozca estos componentes correctamente, así como algunos consejos para solucionar problemas relacionados con la gestión de las instalaciones del NDK y las compilaciones anteriores del motor.
Debes asegurarte de que el Editor de Unreal y el Epic Games Launcher están cerrados para garantizar que no hay problemas con la instalación de los componentes del NDK o con la configuración de las variables de entorno para el motor.
Si estás actualizando desde Unreal 4.24 o anterior, te recomendamos que desinstales CodeWorks para Android y cualquier componente NDK existente, y que elimines la carpeta en la que se instaló CodeWorks. De lo contrario, Android Studio seguirá utilizando la carpeta de instalación anterior de CodeWorks para las actualizaciones del SDK.
Si necesitas dar soporte a una instalación anterior de Unreal Engine a la vez que mantienes una instalación de Unreal 4.25 o posterior, consulta las secciones sobre Rutas del SDK de destino manual y Compatibilidad con el NDK de Android que aparecen a continuación.
Proguard
Este capítulo proporciona información sobre la instalación y configuración de las herramientas de desarrollo para la plataforma Android. Instale el SDK de Android y el acelerador del emulador para poder desplegar las aplicaciones MAF desarrolladas en JDeveloper en un dispositivo o emulador Android configurado.
Instale Android Studio, y el SDK de Android que incluye, descargando el archivo de instalación de https://developer.android.com/studio/index.html. El sitio web de Android Developer proporciona instrucciones de instalación para Windows, Mac y Linux. Consulte https://developer.android.com/studio/install.html.
Una vez instalado, el acelerador del emulador acelera el rendimiento del emulador y de los AVD que emula asignando recursos adicionales de su máquina de desarrollo. La cantidad se especifica durante la instalación del acelerador. Una vez instalado, el acelerador aparece en la lista de herramientas del SDK del SDK Manager que puedes lanzar desde Android Studio, como se muestra en la siguiente imagen. El acelerador de emuladores Intel x86 (HAXM) es un tipo de acelerador de emuladores que está disponible.
Eclipse
Algunos de vosotros os enfrentáis constantemente a este problema, y esta «solución» lo arregla sólo temporalmente. En el momento en que empezamos a tener este error, usamos el gradle wrapper 4.6 y el plugin de gradle para Android 3.1.0, pero desde entonces volvimos a gradle 4.4 y lo usamos con el último plugin de gradle para Android, y no hemos visto este problema desde entonces.
Presionamos » ⌘ + Shift + A» en Mac (o «Ctrl+Shift+A» en Windows) y en el EditText emergente, escribimos «Sync Project with Gradle Files». Después de eso, haz doble clic en la opción aparecida. Entonces se sincronizará tu SDK de archivos Gradle con el archivo del proyecto.
En mi caso descargué un repositorio git para un proyecto android. El proyecto requería como mínimo la versión 21 del sdk y la versión 27 del target sdk. Cuando intenté ejecutar el proyecto me dio «Error de selección del SDK de Android». Comprobé que ya había descargado los archivos sdk necesarios.