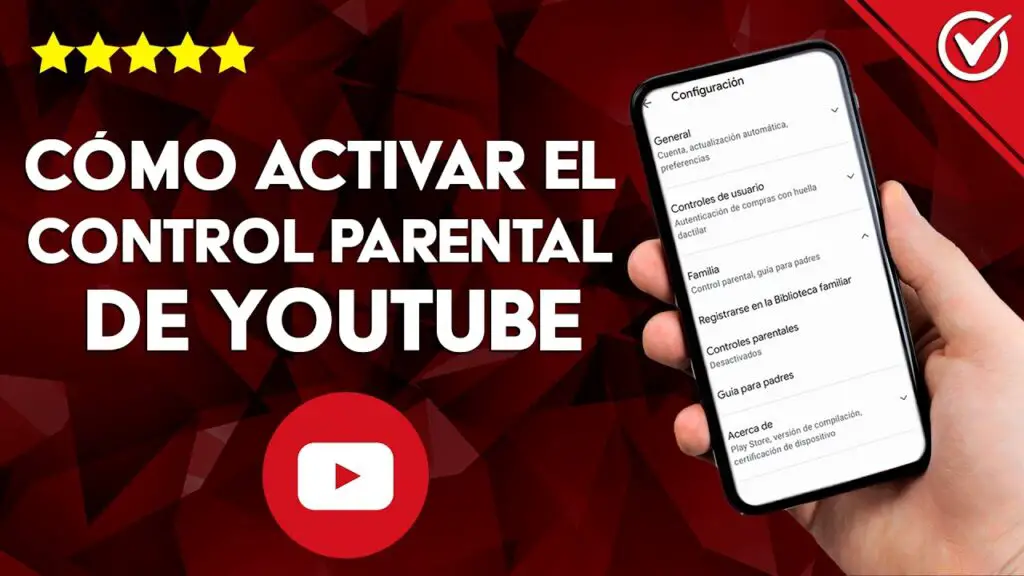
Blocky – control parental de la televisión
GraciasLa única aplicación de control parental y seguimiento de uso que funciona para Smart TVs Android. Las características premium valen la pena por el precio. Buen servicio con un tiempo de respuesta rápido por parte de los desarrolladores. Me ayudó a controlar el acceso a las aplicaciones y el uso general de la televisión para los niños. Para que funcione bien, desactiva la configuración de Optimización de energía para esta aplicación para que pueda ejecutarse en segundo plano siempre.1 person found this review helpfulTengo un androidtv 7 (sony de 2015) y no puedo iniciar la aplicación debido a los permisos de uso. He seguido el paso de usar adb, todo parece funcionar en la consola pero después de reiniciar la app (e incluso la tv) nada ha cambiado, sigue apareciendo la pantalla de «uso». Además no tengo la sección de acceso especial a la app en los permisos. ¿Alguna sugerencia? 1 persona encontró esta revisión útilCodeseed (Anteriormente Appkiddo)8 de febrero de 2021Hola Jano,
Disculpas por ello. Sony eliminó el permiso de acceso de uso de su Android TV. No se puede conceder a ninguna app instalada por el usuario. Lo han arreglado en su reciente actualización de Android TV. Pero no se ha extendido a todos sus Android TV.
Bloqueo del perfil de Google tv
Los niños y adolescentes que utilizan dispositivos Android con la versión 7.0 o superior pueden utilizar Family Link. Algunos dispositivos con versiones 5.0 y 6.0 de Android pueden utilizar Family Link. Los padres pueden utilizar Family Link en cualquier dispositivo Android con versiones 4.4 y superiores, así como en iPhones con iOS9 y superiores.
Family Link también funciona en Chromebook. Con la aplicación Family Link, puedes elegir a qué sitios web puede acceder tu hijo usando Chrome, supervisar el uso de las aplicaciones de tu hijo y mucho más. Family Link puede utilizarse con Chromebooks que tengan la versión 71 o superior de Chrome OS.
Para asegurarte de que estás siguiendo las instrucciones correctas, primero deberás comprobar la versión de Android que ejecuta tu dispositivo. Si no está actualizada, es posible que tengas la opción de actualizarla. Lo mejor es actualizar siempre que sea posible para asegurarte de que tienes acceso a las últimas funciones.
Establecer un código de acceso es importante: garantiza que, si se pierde el dispositivo, no podrá utilizarlo nadie que no conozca el código de acceso. Recuérdele a su hijo que no debe compartir su código de acceso con nadie más, y asegúrese de que no es el mismo código que usted utilizará para el control parental.
Android tv family link
2. Establecer la contraseña en Android TV Ve al icono de Configuración en la parte superior derecha. Pulsa en Preferencias del dispositivo. Desplázate hacia abajo y pulsa en Bloqueo de TV. Pulsa en Activar bloqueo de TV. Verás 4 puntos, donde podrás introducir tu contraseña.
Cómo quitar un bloqueo infantil en la TV Coge el mando de la TV y pulsa el botón «Menú» y selecciona «Opciones». Seleccione «Bloqueo Infantil» en la lista de «Opciones». Elige la opción «Eliminar el bloqueo infantil». Introduzca el código de cuatro dígitos que utilizó cuando activó la función de bloqueo infantil.
Para bloquear o restringir el acceso a un canal Pulse menú y, a continuación, seleccione Aplicaciones y más > Ajustes > Controles parentales para mostrar la pantalla de Controles parentales. Si los controles parentales están desactivados, actívelos. Desplácese para seleccionar Modificar junto a Modificar restricciones parentales y pulse oK para mostrar la pantalla de controles parentales.
¿Cómo configurar la contraseña en Samsung Smart TV? Seleccione Sistema. Desplácese hacia abajo para ver más opciones. Seleccione Cambiar PIN. Introduzca su PIN con el mando a distancia. Configure su nuevo PIN de 4 dígitos. Confirma tu nuevo PIN. Seleccione Cerrar para finalizar.
La mejor televisión con control parental
A través de LifeSavvy Media DESDE LIFESAVVRevisión del fogón 2.0 de Solo Stove: La bandeja de cenizas extraíble facilita la limpiezaResumen del horno de pizza Roccbox de Gozney: Calidad de restaurante en un paquete portátil DESDE REVIEW GEEKSonálisis del Samsung Galaxy Watch 5 Pro: El nuevo y mejor reloj con sistema operativo WearRiotPWR Xbox Cloud Gaming Controller (iOS) Review: Un diseño tosco es mejor que nada
Los controles parentales son esenciales para que te asegures de saber exactamente lo que tu hijo está viendo y cuándo lo está viendo. Con estos controles en tu Android TV, puedes configurarlos fácilmente para limitar el acceso de tus hijos.
Es bueno tener un poco de control sobre lo que sus hijos están expuestos, por lo que los controles parentales son algo necesario. Configurar estos controles puede parecer un poco complicado, pero es bastante fácil. A continuación te explicamos cómo configurarlos y cómo utilizarlos.
En el caso del bloqueo de horarios, puedes seleccionar la hora de inicio y de finalización en la que se puede utilizar el televisor. También puedes establecer qué día de la semana bloqueas, de modo que si tienes planes para un día determinado, no tendrán acceso.