Crear una calculadora en android studio
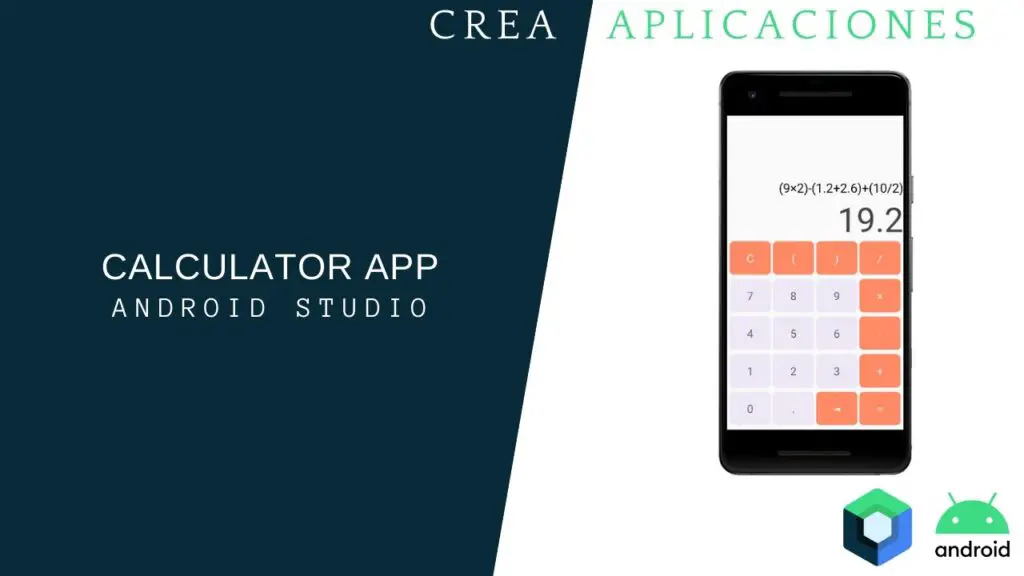
Android studio kotlin tutorial
ii de Paso 3 - A continuación, antes de cerrar el diseño anterior definir otro diseño como Linearlayout horizontal, añadir cinco botones ( +, -, *, / y Clear) definir sus propiedades como id , anchura, altura, etc en él y cerrar el linearlayout.
Paso 4: Abrir src -> package -> MainActivity.java. La parte de la interfaz de la aplicación ha terminado, vamos a centrarnos en añadir funcionalidad a la aplicación. Esta aplicación calculadora básicamente realizar cinco operaciones es decir, suma, resta, multiplicación, división y restablecer. Así que para eso tenemos que definir estas operaciones sobre el clic del botón. Para ello utilizamos la función setOnClickListener().
Android studio kotlin calculadora
ii de Paso 3 - A continuación, antes de cerrar el diseño anterior definir otro diseño como Linearlayout horizontal, añadir cinco botones ( +, -, *, / y Clear) definir sus propiedades como id , anchura, altura, etc en él y cerrar el linearlayout.
Paso 4: Abrir src -> package -> MainActivity.java. La parte de la interfaz de la aplicación ha terminado, vamos a centrarnos en añadir funcionalidad a la aplicación. Esta aplicación calculadora básicamente realizar cinco operaciones es decir, suma, resta, multiplicación, división y restablecer. Así que para eso tenemos que definir estas operaciones sobre el clic del botón. Para ello utilizamos la función setOnClickListener().
Calculadora avanzada java
Paso dos: En el diálogo "Seleccionar una plantilla de proyecto", seleccione la plantilla "Actividad vacía" y haga clic en el botón Siguiente. Elegimos la plantilla de actividad vacía ya que para crear una calculadora no necesitamos añadir ninguna plantilla de mapa, anuncio o inicio de sesión, por lo que una actividad vacía es la más adecuada para nuestros requisitos.
android:id = "@+id/number_1 "android:inputType = "number "android:paddingLeft = "30dp "android:layout_width = "300dp "android:layout_height = "50dp "android:background = "@drawable/blue_round "android:layout_marginLeft="50dp "android:layout_marginTop = "50dp "android:hint = "Introduce el primer número "android:text = ""/>
TextView es un componente de interfaz de usuario en Android Studio que se utiliza para mostrar el texto solamente, el usuario no puede escribir en un TextView. Como su nombre indica, se utiliza para ver el texto solamente. Es ampliamente utilizado en la visualización de mensajes, respuestas o resultados.
EditText es un componente de interfaz de usuario en Android Studio que se utiliza para tomar los valores del usuario, el usuario puede introducir cualquier valor en función del tipo de entrada del EditText. Permanece editable mientras la actividad que lo contiene no sea destruida. Es ampliamente utilizado en la página de inicio de sesión y formularios de registro.
Inicio de sesión en Android studio
Si usted es nuevo en el desarrollo de Android , entonces Calculadora aplicación es una mejor aplicación para empezar. En este post , vamos a aprender cómo crear una aplicación sencilla calculadora androide usando android studio.Calculator App Uso de Android StudioPara crear una aplicación sencilla calculadora , abra android studio , crear un nuevo proyecto y elegir Actividad vacía. Introduzca el nombre de la aplicación como "Calculadora" y seleccione "Java" como language.Now actividad goto_main.xml y eliminar "Hola Mundo" TextView. Después vaya a la sección de código del diseño y cambie el código de <?xml version="1.0" encoding="utf-8"?> a <?xml version="1.0" encoding="utf-8"?>.
En el código anterior, hemos eliminado Constraintlayout & cambiado a Linearlayout y añadido orientación vertical usando android:orientationAhora tenemos que añadir elementos en nuestro diseño para que el usuario pueda utilizarlos para hacer cálculos. Para ello vamos a utilizar dos textos [ Número (Decimal) - para que podamos calcular los números decimales también ] , cuatro botones ( Sumar , Restar , Multiplicar y Dividir ) y un TextView para mostrar el resultado.vamos a nombrar los elementos de la siguiente manera :Además , añadir una imagen de la calculadora en la parte superior , por lo que la aplicación de calculadora simple se verá mejor.para añadir la imagen en andoid studio , haga clic en Archivo -> Nuevo -> Image Asset . En el tipo de icono , elíjalo como Action bar & Tab icon. En nombre , introduzca cualquier nombre como imgcalculator. Luego en path elige la imagen que quieres añadir y haz click en Next & Finish.Ahora añade una ImageView al diseño y se abrirá un dialogo . Elija la imagen que acaba de añadir (imgcalculator). Después redimensiónela estirándola. Ahora haga click en la imagen y vaya a la pestaña de atributos y busque layout_margin. Introduzca "25dp" en layout_marginTop.Desigining Simple Calculator App In Andoid StudioEste es el diseño que hemos creado. En este diseño, hemos añadido "hint" atributo en tanto el número de texto para mostrar marcador de posición. También hemos añadido algunos layout_margin para hacer que nuestro diseño se vea mejor.Design Code Of Simple Calculator App (activity_main.xml)<?xml version="1.0" encoding="utf-8"?>