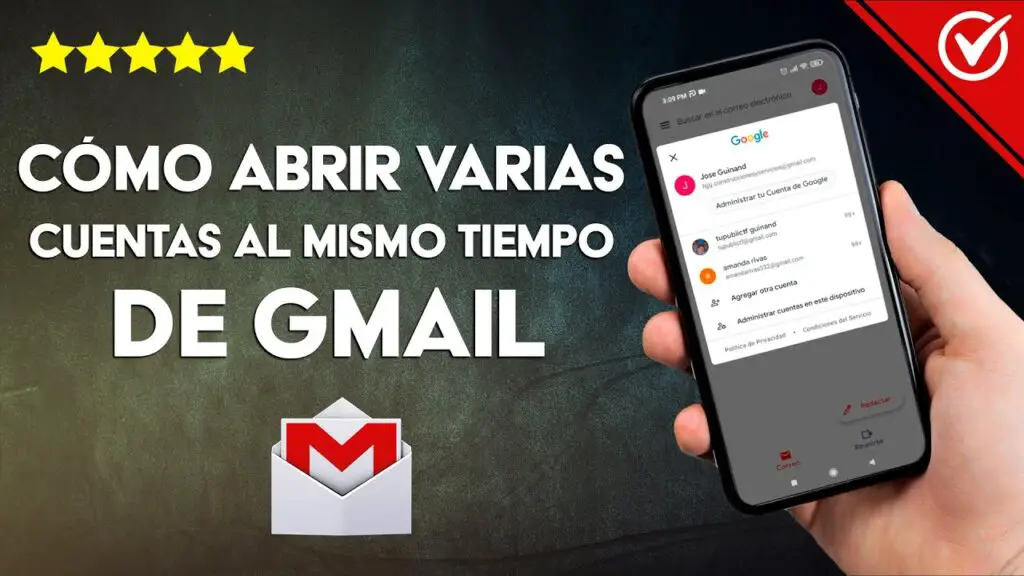
Segunda cuenta de gmail
Paso 1: Una vez que hayas iniciado sesión, deberías ver tu foto de perfil (o tus iniciales si aún no has añadido una foto) en la esquina superior derecha. Haz clic en ella. Justo debajo aparecerá un menú desplegable.
Paso 4: Sigue las instrucciones para acceder a tu otra cuenta. Ten en cuenta que las instrucciones que recibes varían de un dispositivo a otro, así que no te sorprendas si las indicaciones que recibes en un dispositivo son notablemente diferentes del formato de las instrucciones de tu otro dispositivo.
¿Necesitas personalizar aún más tu experiencia con Gmail? Consulta nuestra guía sobre cómo añadir una firma a tu cuenta de Gmail, donde repasamos cómo crear firmas para tus cuentas con Android, iOS o un PC.
2 cuentas de google en un teléfono
Puedes personalizar la configuración de la bandeja de entrada y de las notificaciones a través del menú de configuración de la cuenta. Con Gmail abierto, toca el icono de la hamburguesa situado en la parte superior izquierda y, a continuación, desplázate hasta la parte inferior de la lista de etiquetas y toca Configuración. Selecciona la cuenta para la que deseas ajustar la configuración y realiza los cambios.
En Chrome, sólo puedes sincronizar una cuenta a la vez. Toca el icono de tres puntos de la parte superior derecha, ve a Configuración y toca Sincronizar para revisar la configuración de sincronización. De vuelta en la pantalla Configuración, verás una lista de todas tus cuentas cuando pulses la cuenta principal, pero no podrás cambiar entre ellas ni realizar ajustes individuales.
Cuando vuelvas a activar la sincronización, podrás elegir una cuenta diferente para tu navegador Chrome. Cuando hagas eso y no hayas borrado los datos antes, se te preguntará si quieres combinar tus datos o mantenerlos separados.
Múltiples cuentas de Google
No necesitas un cliente de correo electrónico de escritorio para gestionar varias cuentas de correo electrónico. Gmail puede gestionar sin problemas todas tus direcciones de correo electrónico privadas y profesionales. Te mostraremos cómo puedes consultar todas tus cuentas de Gmail desde la misma interfaz, todas a la vez.
Se abrirá una nueva ventana o pestaña en la que podrás realizar el proceso de inicio de sesión y verificación. Una vez que hayas terminado, verás la bandeja de entrada de esa cuenta en otra ventana o pestaña del navegador. A partir de ahora, podrás cambiar entre tus cuentas de Gmail desde la lista de cuentas, como se muestra en la captura de pantalla anterior.
Las soluciones anteriores funcionan bien si quieres mantener tus cuentas separadas. Si quieres controlar todas tus cuentas de Gmail desde una única bandeja de entrada o interfaz, lo mejor es que añadas estas direcciones de correo electrónico a tu cuenta principal; incluso puedes añadir direcciones de correo electrónico de terceros.
Para reenviar todos los correos electrónicos entrantes de una cuenta de Gmail a otra, haz clic en el icono de engranaje situado en la parte superior derecha de la cuenta de Gmail correspondiente, selecciona Ver toda la configuración y cambia a la pestaña Reenvío POP/IMAP.
Gmail 2 cuentas al mismo tiempo
Cuando activas los resultados personales para tu cuenta principal, los resultados personales también se activan para cualquier cuenta adicional que añadas al dispositivo. Puedes desactivar los resultados personales para cuentas adicionales. Por ejemplo, si tiene una próxima reunión para su cuenta de trabajo, recibirá una notificación para unirse a la reunión.
Si una de tus cuentas es a través de la escuela o el trabajo, tu administrador siempre tiene acceso a cualquier dato que se guarde con esta cuenta, como si creas o modificas un evento del calendario. La actividad web y de aplicaciones de tu cuenta principal siempre es privada.
