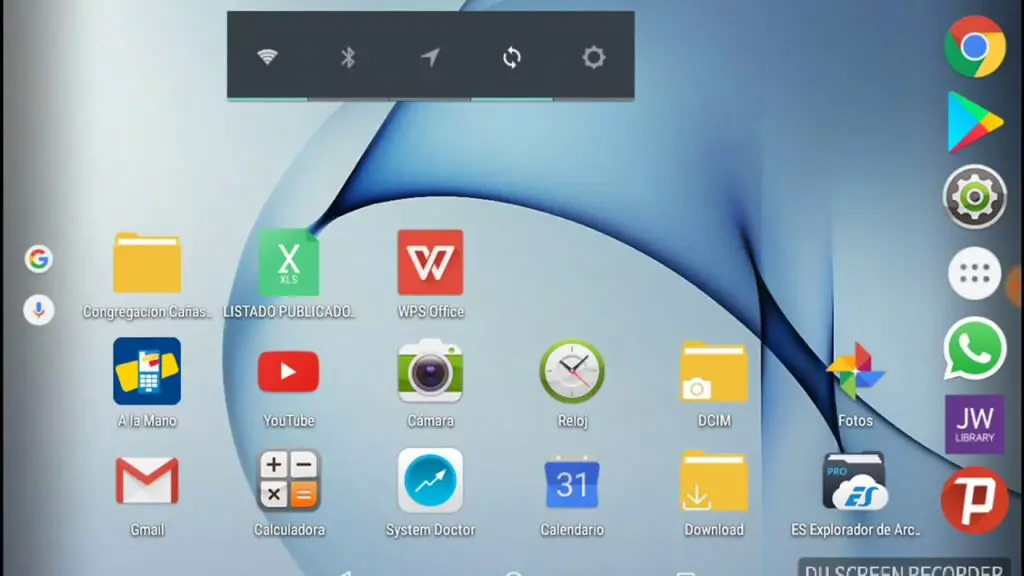
Archivos
¿Quieres crear un acceso directo a cualquier archivo o carpeta en la pantalla de inicio de tu teléfono Android? Si hablamos de sistemas operativos de ordenador como Windows y macOS, es posible añadir archivos y carpetas en su pantalla de escritorio.
En cambio, Android, que es el sistema operativo más popular de los smartphones, funciona de una manera bastante diferente. Sólo permite añadir aplicaciones y widgets en la pantalla de inicio. Sólo se puede acceder a los archivos y carpetas a través de la aplicación de gestión de archivos.
A menudo, es posible que necesites acceder a algún archivo o carpeta con mucha frecuencia. Aquí tenemos una solución sencilla que puede ayudarte a añadir su acceso directo en la pantalla de inicio de tu teléfono Android para que puedas abrirlos rápidamente. Este artículo cubre tres métodos diferentes.
En algunos smartphones Android, puedes utilizar la aplicación integrada de gestión de archivos para crear un acceso directo a los archivos y carpetas en la pantalla de inicio. En este caso, hemos utilizado un smartphone Samsung. Sólo tienes que seguir estos pasos
Ahora has añadido con éxito el acceso directo en la pantalla de inicio de tu teléfono. Ve y compruébalo. Puedes moverlo a cualquier parte de la pantalla. Si quieres eliminar el acceso directo, sólo tienes que pulsar prolongadamente sobre él y hacer clic en Eliminar de la pantalla de inicio.
Google Drive
Tu escritorio, ya sea Windows o MacOS, es el lugar más a mano para las aplicaciones, archivos y carpetas que más utilizas. Tal vez quieras organizar los iconos de tu escritorio colocando algunos en una carpeta. O tal vez, quieras configurar una carpeta para los nuevos archivos que piensas crear para acceder rápidamente al escritorio.
Crear una carpeta en el escritorio de WindowsCrear una carpeta en el escritorio de Windows es súper sencillo y tienes más de una forma de hacerlo. Una vez que la creas, puedes mover elementos del escritorio a ella o simplemente convertirla en un hogar para futuros archivos.
A continuación, puedes arrastrar los iconos del escritorio existentes para aplicaciones, archivos u otras carpetas a tu nueva carpeta. O bien, guardar futuros archivos en esa carpeta seleccionándola como ubicación en el cuadro de diálogo Guardar como de la aplicación que estés utilizando.
Crear una carpeta en el escritorio de MacCrear una carpeta en el escritorio de tu Mac es tan fácil como crear una en Windows. Tanto si quieres organizar tu escritorio como establecer un lugar para los archivos que piensas crear, es muy fácil.
Comentarios
En realidad, si pones las aplicaciones que quieres en el escritorio y luego arrastras una sobre otra, se creará y pondrá en una «carpeta». Luego puedes arrastrar las demás aplicaciones del escritorio a esa carpeta. La mayoría de los lanzadores te permitirán renombrar la carpeta y cambiar el icono.
En realidad, si pones las aplicaciones que quieres en el escritorio y luego arrastras una sobre otra, las creará y las pondrá en una «carpeta». Luego puedes arrastrar las demás aplicaciones del escritorio a esa carpeta. La mayoría de los lanzadores te permitirán renombrar la carpeta y cambiar el icono.
Sí, la mayoría de los lanzadores soportan carpetas ahora, pero la principal preocupación que tengo con la pregunta de los OPs es querer tener imágenes individuales en la carpeta como lo haría en, por ejemplo, Windows / MacOS / Linux que no creo que muchos (si alguno) lanzadores de Android apoyo.
Eso definitivamente no es una funcionalidad vainilla de Android así que tiene que ser esa aplicación la que lo permita. Nunca he utilizado la aplicación de Samsung «Mis Archivos», así que no tenía ni idea de que pudiera hacer eso. Suelo utilizar Es File Explorer o similares y no creo que tengan esa capacidad.
Añadir carpeta a la pantalla de inicio
Para dar un nombre a la carpeta, pulse prolongadamente la carpeta. Se abrirá, mostrará las aplicaciones y lanzará el teclado de Android. Introduzca un nombre para la carpeta y pulse la tecla Hecho. El nombre aparece en la pantalla de inicio.
El orden de arrastre es importante. Puede arrastrar aplicaciones sobre otras aplicaciones para crear carpetas. Puede arrastrar aplicaciones a carpetas existentes para añadir la aplicación a la carpeta. No se pueden arrastrar carpetas a las aplicaciones. Si una aplicación se escapa cuando arrastras algo sobre ella, eso podría ser lo que ha ocurrido. La otra cosa que no puedes hacer es arrastrar los widgets de la pantalla de inicio a las carpetas. Los widgets son miniaplicaciones que se ejecutan continuamente en la pantalla de inicio, y no se ejecutarán correctamente dentro de una carpeta.
