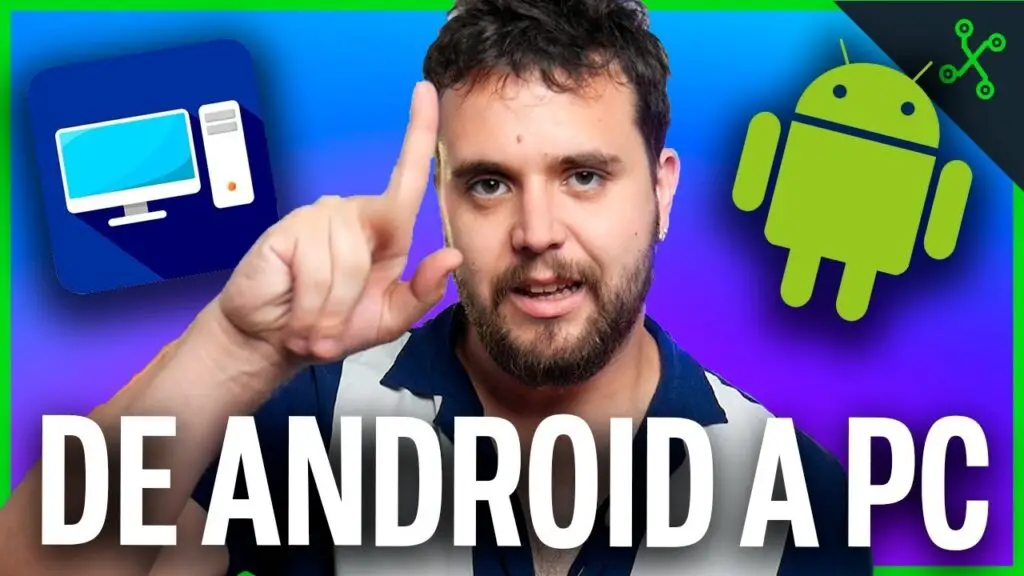
Índice de Contenido
Transferir archivos de android a pc wifi
Dado que el almacenamiento de los teléfonos móviles es cada vez mayor, los usuarios almacenan gigabytes de datos importantes y valiosos en estos dispositivos. Sin embargo, es evidente que estos teléfonos móviles son frágiles, y por lo tanto los datos están en riesgo.
Esta es la razón principal por la que muchos usuarios buscan varias opciones para hacer copias de seguridad de los datos de sus dispositivos Android. Este artículo te guiará a través de 2 métodos para hacer copias de seguridad o transferir archivos desde tu dispositivo Android a tu ordenador utilizando un cable USB.
Si buscas una forma sencilla de transferir ciertos datos de tu Android a tu PC, puedes hacerlo desde el Explorador de archivos de Windows. No puedes acceder y copiar todos los datos como desde una aplicación como Droid Transfer, pero para fotos, vídeos y música, esto puede ser suficiente para lo que necesitas. A continuación te explicamos cómo:
Android transferencia de archivos windows 10
Hay muchas opciones para la transferencia de archivos desde el móvil al PC, incluyendo la transferencia Bluetooth, el método de cable USB, sincronización en la nube, sincronización de herramientas, etc. Dependiendo de la disponibilidad y facilidad, puede elegir cualquiera de los métodos.
El mejor método de transferencia de archivos de móvil a PC es MobileTrans. Es un software con características sorprendentes y un funcionamiento fácil de usar. Exploremos primero cómo funciona, después de lo cual podemos comprobar el proceso de uso de MobileTrans.
Después de seleccionar los tipos de archivo, se iniciará la transferencia de archivos de Android a Windows. Necesitas mantener la conexión del teléfono intacta y mantener tu portátil en el cargador para una transferencia de archivos de móvil a PC sin problemas.
Para transferir archivos de Android a PC usando WiFi, necesitas descargar primero una aplicación de terceros en tu teléfono móvil, como AirDroid. Con ella, podrás establecer una conexión con tu PC a través de WiFi y transferir los archivos seleccionados sin problemas.
Cuando tengas que transferir archivos de Android a PC, puedes utilizar cualquiera de los métodos anteriores. Estos métodos te ayudarán a transferir fácilmente uno o varios archivos a tu ordenador. Explora estas opciones y elige una de acuerdo a tu opción de transferencia de datos.
Android transferencia de archivos windows 11
¿Quieres transferir archivos del PC a Android, pero no tienes ningún cable USB disponible alrededor? No se preocupe. Este post le mostrará maneras probadas para transferir archivos de PC a Android sin USB. Sigue leyendo para comprobarlo.
Para los usuarios de Android, la forma más común de transferir archivos de un PC a un Android es utilizar un cable USB. Pero a veces puedes encontrarte con algunas situaciones, como no tener un cable USB disponible a mano, no haber instalado el controlador USB en tu PC, o incluso que el puerto USB esté roto.
Por lo tanto, para evitar que Android no se conecte a un PC, aquí vamos a mostrarle cómo transferir archivos desde un PC a Android sin USB, también puede ver otra forma probada de transferir archivos entre el teléfono y el ordenador portátil utilizando un cable USB. Aplicable a todos los modelos Android y los nuevos modelos Samsung Galaxy.
La forma más rápida de transferir archivos de PC a Android es usando WiFi, sin necesidad de conectar con un cable. Te permite transferir archivos a/desde tu ordenador, teléfono o tableta a través de una conexión inalámbrica, sin necesidad de cable USB. AnyDroid es exactamente la herramienta que tiene esa función. Es una de las mejores herramientas de transferencia de archivos para Android en la que han confiado millones de usuarios de Android para transferir datos de forma segura a través de Wi-Fi. Y a continuación se presentan sus características sobresalientes en la transferencia de archivos Wi-Fi.
La forma más rápida de transferir archivos de android a pc
Antes de utilizar la función de copiar y pegar entre dispositivos por primera vez, tendrás que asegurarte de que la función está activada. Abre la aplicación Phone Link en tu PC, ve a Configuración > Funciones > Copiar y pegar entre dispositivos y asegúrate de que la opción Permitir que esta aplicación acceda y transfiera contenido que copio y pego entre mi teléfono y mi PC esté activada.
Copiar y pegar entre dispositivos es compatible con Surface Duo y dispositivos Android que ejecuten One UI versión 2.1 o superior o determinados dispositivos HONOR (1.22036.14.0 o posterior). En tu dispositivo Android, ve a Ajustes > Acerca de > Información de software. Algunos ejemplos de dispositivos con esta versión son: Samsung Galaxy Note20 5G, Samsung Galaxy Note20 Ultra 5G, Samsung Galaxy S21 5G, Samsung Galaxy S21+ 5G, Samsung Galaxy S21 Ultra 5G y dispositivos Samsung Galaxy Z Flip. Dispositivos HONOR compatibles: HONOR Magic4 Pro.
Nota: Puedes copiar contenido y pegarlo en una Carpeta Segura, pero no puedes copiar y pegar contenido de una Carpeta Segura en tu PC. Copiar algo de una Carpeta Segura reemplazará cualquier contenido que tengas en el portapapeles de tu PC.